Access Your Loans Online
Register for Digital Banking to access your AgCredit loans on the go. Follow the link below to register. Be sure to download the AgCredit Mobile app to access your accounts from your mobile device.

Register for Digital Banking
Both current AccountAccess users and new users will need to register within the new Digital Banking platform to access your account.
We’ve created this guide to help you complete the re-registration process. If you still have questions after reading through this information, please reach out to us at 800-837-3678 or at info@agcredit.net so a representative can assist you.
Digital Banking: FAQ’s
- How do I report a problem with my account?
You may call our Customer Support Center at 1-844-275-9534 or email at AASupport@farmcredit.net.
- What if I start the registration process and do not complete it?
Once the registration process is started it should be completed in that same session. If the process is not complete after the email step is completed, a request will need to be submitted to Customer Support to have that email unlocked.
- I had an account on AccountAccess, do I need to set up a new account?
Everyone will need to register on Digital Banking. If you had an account on AccountAccess you will need to register but you can use the same password that you used on AccountAccess to get your account set up.
- What if I forget my Password?
You can reset your password from the Login page by clicking Reset Password, entering the registered email address, and following the instructions.
- What if my Digital Banking account has been locked?
You can unlock your account by clicking on Unlock Account on the Log In page, entering the registered email address, and following the instructions.
- If I have more than one lending relationship am I able to view all of them by signing into one account?
Digital Banking information is determined by the Tax ID# of the Primary or co-borrowers on the loan. If you are individually signed on the
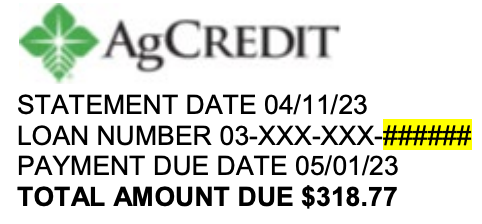 loan you can now view the different relationships within your account. To add additional loans to your Digital Banking login, please visit the Accounts page and select the “Don’t see your loan? Click here to add it” option. Follow the prompts on the screen to add the additional loans. You will find your loan number at the top of a billing statement.
loan you can now view the different relationships within your account. To add additional loans to your Digital Banking login, please visit the Accounts page and select the “Don’t see your loan? Click here to add it” option. Follow the prompts on the screen to add the additional loans. You will find your loan number at the top of a billing statement.- I co-signed on a loan, can I register for Digital Banking?
Yes, you will need to have the loan number or account number available when registering.
- I would like to use the Transfer Funds feature in Digital Banking but I do not have FastCash set up on my line of credit. What should I do?
You will need to contact your local AgCredit office to sign up for FastCash. FastCash enables you to transfer funds from your line of credit to your commercial bank.
- How do I update the commercial bank account I have associated with FastCash?
You will need to contact your local AgCredit office to make those changes. This information cannot be updated within Digital Banking.
- Can I make one online payment to cover all of my loans that are due?
Not at this time. The payments must be made to each loan individually. You can future date and submit as many payments as you would like, there is no limit.
- I made an online payment but now realize it was not enough to satisfy the amount due. What can I do?
If the payment has not been processed yet, you can cancel the payment under Pending Payments. Otherwise, you can submit another payment for the remaining amount due.
- Why is the online payment feature not allowing me to pay my total outstanding loan balance?
Payoffs cannot be processed through Digital Banking. You must call your local AgCredit office to receive a payoff quote.
- I will be assessed a late charge if my payment is not applied today. Should I proceed with online payment?
You can proceed with online payment as long as it is before 2:30 pm and you select today’s date as the effective date.
- I made a FastCash transfer before 2:30 pm the previous business day but the funds are not in my checking/savings account.
If your FastCash is listed in your loan transaction history, please contact your commercial bank for further assistance. Your funds may have been placed in a pending status at your bank and AgCredit has no control over that process. If you do not see your FastCash transfer listed in your loan history, please call your local AgCredit office.
- If I make an online payment today will my account be drafted for this amount every month?
Currently payments made online are one-time only payments. You may schedule unlimited current-day and future-dated payments or contact your local AgCredit office for more information on setting up AutoDraft on your loan.
- When will my online payment be applied to my loan?
Payments made online before 2:30 pm will be credited to your loan that business day. Payments made after 2:30 pm will be credited to your loan the next business day. Payments scheduled with a future date will be credited to your loan on the payment date you scheduled/selected.
- How do I update my online payment banking information?
- On the Digital Banking home page, click on the dropdown by your name at the top-right of the page.
- Select User Settings
- Select Payment Account(s)
- Click the Add Payment Account button and fill in all of the required fields
- Click Add Payment Account
- A confirmation email will be sent to the registered email address confirming the newly added account number listed on the Payment Account(s) page
- If my loan is on AutoDraft can I make my loan payment online?
No, you cannot make your regular scheduled payment, however, you can make an additional principal payment.
- Can I cancel a loan payment that I submitted?
Scheduled payments can be cancelled before 2:30 pm on the payment date. To cancel a scheduled payment, click on the Scheduled Payments tab, and select the Cancel option next to the payment you wish to cancel.
- How do I make a payment?
Follow the instructions below to make a payment:
- From the Accounts homepage identify the loan you wish to make a payment on. Select the Pay option next to the loan number
- On the Payment Details form enter the amount in the Payment Amount and any Additional Principal amount you want to pay (optional)
- Click on the Calendar icon to set a payment date. Select the account you wish to pay from in the drop-down list in the Payment From field. The Primary Email Address is the email address to which we will send a payment confirmation email to. You may also provide an optional Secondary Email Address for receiving the payment confirmation
- Select the Review Option at the bottom of the payment form
- The Payment Details – Final Review screen displays. If everything is correct check the box at the bottom of the page and select the Schedule Payment option
- A Payment Details – Confirmation page will display. You will also receive a payment confirmation to your primary and secondary email addresses (if provided)
Note: Scheduling a future-dated payment is the same process as making a payment.
- How do I set up my payment profile?
- From the main screen click on your name to display a drop down
- Click User Settings > Payment Accounts > Add Payment Account
- To add a new payment account enter all of the required information and click Save
- The newly added account will be listed on the Payment Profile
- If you want to change information in a payment profile click Edit next to the account name. You can also Delete a profile. You can add a maximum of nine accounts to make Online payments
- Where can I see scheduled payments?
From our homepage select Scheduled Payments at the top of the screen.
- How many months of transaction history can I view?
You are able to see 25 months of history per loan.
- Do I have the ability to view and download my statements? What about yearend documents?
Yes, from the home screen click on Documents and Forms across the top. You will be able to select Billing Statements, Tax Documents, Annual Activity, or Forms to view and/or download.
- How do I turn off paper statements if I do not want to receive any?
You have the ability to select Paperless from the Documents and Forms area. You can select individual loans or all of your loans to go paperless.